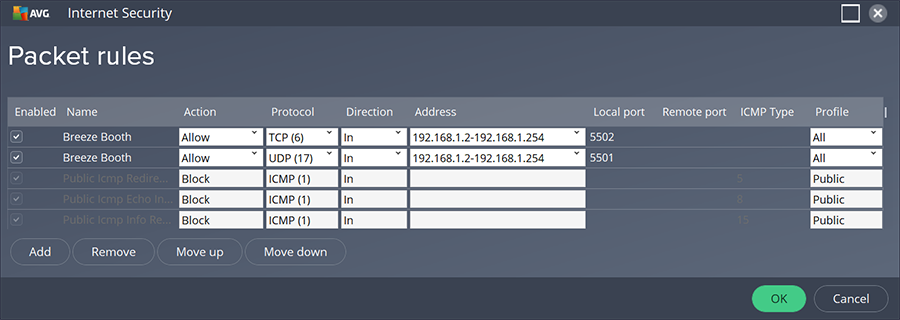Firewall Settings
In order to use Breeze Hub to sync files from Breeze Booth for iPad you may need to edit the firewall settings on your computer.
In this Guide
Troubleshooting
If you don't see Breeze Hub
If you dont see Breeze Hub in Breeze Booth's "App Settings" you may need to enable outgoing UDP packets on the sync port (default setting: 5500)
If you don't see the iPad listed
If you don't see the iPad listed in the "Connected iPads" display in Breeze Hub on the Windows PC you may need to enable incoming UDP packets on the status port (default setting: 5501)
If files are not transferred
If files are not transferred to Breeze Hub you may need to enable incoming TCP packets on the sync port (default setting: 5502)
Windows Security / Firewall Alert
When you run Breeze Hub for the first time you may see a warning dialog like the one below:
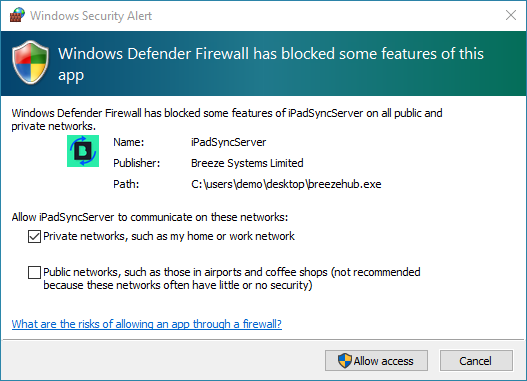
This is normal and shows that Breeze Hub is attempting to communicate with iPads running Breeze Booth for iPad on your network. To continue select "Private networks, such as my home or work network" and click "Allow access". After allowing network access Breeze Hub should work without requiring any other changes to your firewall settings.
Some firewall software (e.g. AVG) will work if you set the network connection type to "private" not "public".
If the above settings don't work you may need to set the firewall settings manually. The actual settings will depend on the firewall software that is running on the PC.
The address range "Local Address" values will depend on your network. Open a Windows PowerShell window and enter the command ipconfig to display information about your network. The first three numbers in the IPv4 Address should be used for the first three numbers for addresses when setting the firewall rules.
Sample firewall settings for Windows Defender firewall
To open Windows Defender Firewall click on the Windows Start button in the taskbar at the bottom left corner of the screen, type "Defender" and then click on the "Windows Defender Firewall" icon. Next, click on "Advanced settings" to open the "Windows Defender Firewall with Advanced Security" window and then click on "Inbound Rules". Click on "New Rule..." on the right to add new inbound rules if required:

Sample firewall settings for AVG firewall
Double click on the AVG desktop icon to open the main AVG Internet Security dashboard. The select "Settings" from "Menu" in the top right of the window. Click on "Full protection" and then click on "Packet Rules" in the "Enhanced Firewall" tab to display the "Packet rules" window. Click on the "Add" button to add new rules if required: