Sharing Settings Advanced
Advanced Sharing Settings
Select "Advanced sharing settings" to display the advanced sharing options. These options allow complete control over the appearance of emails, text messages, and image attachments.
When using the Advanced options you must setup your email / text for each capture mode. For example, if you are capturing Photos and Video, you need to add your email content for both. This allows you to have a different email design/content for photos, and something different for video. Of course you can use the same content for both by simply using the same content in each sections.

In this Guide
- Email Settings
Email Settings
Subject
Enter the email subject line in the "Subject" box and the HTML formatted email in the "HTML message text area". Both the subject and the HTML message text can contain tokens to include information that is evaluated at run time such as the time, event name or information obtained from the survey screens.
Attachments
Click on "Attachments..." to specify the attachments that should be added to the email:
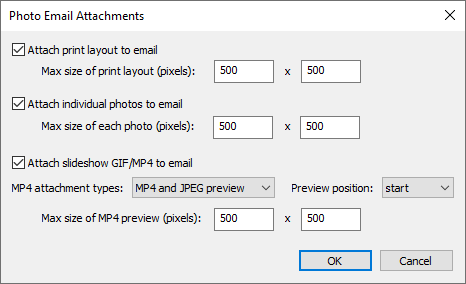
Attach Print Layout
Select "Attach print layout to email" to attach a JPEG copy of the print layout to the email. Use the "Max size of print layout (pixels)" setting to specify the maximum size of the image e.g. a 6" x 4" print created for a 600 DPI printer is 3600 x 2400 pixels in size. By setting the maximum photo size to 500 x 500 pixels it will be resized so that it fits within a box 500 x 500 pixels i.e. it will be resized to 500 x 333 pixels before being attached to the email.
Individual Photos
Copies of the individual photos taken can also be attached to the email by selecting "Attach individual photos to email". Use the "Max size of each photo (pixels)" setting to specify the maximum size of the photo e.g. a photo from a 2018 iPad 9.7" is 960 x 1280 pixels in size. By setting the maximum size to 500 x 500 pixels it will be resized so that it fits within a box 500 x 500 pixels i.e. it will be resized to 375 x 500 pixels before before being attached to the email.
Note: If "Save copy of processed photos" is selected in the Photo Settings tab the processed photo will be attached to the email instead of the original photo. The processed photo can be branded by adding a PNG overlay named processed_photo_overlay.png.
Slideshow GIF
If the slideshow option is selected you can also attach a copy of the slideshow to the email. Slideshow GIFs will be attached to the email without resizing. When sharing the MP4 copy of the slideshow you can use the "MP4 attachment types" dropdown list to select "MP4 only", "JPEG preview only" or "Mp4 and JPEG preview". MP4 files can't be embedded in HTML emails and will be sent as a file attachment. The JPEG preview options allow a JPEG preview extracted from the slideshow to be embedded in the email to provide a preview showing a frame from the start, middle or end of the video (selected using the "Preview position" dropdown list). Use the "Max size of MP4 preview (pixels)" setting to specify the maximum size of the JPEG preview image.
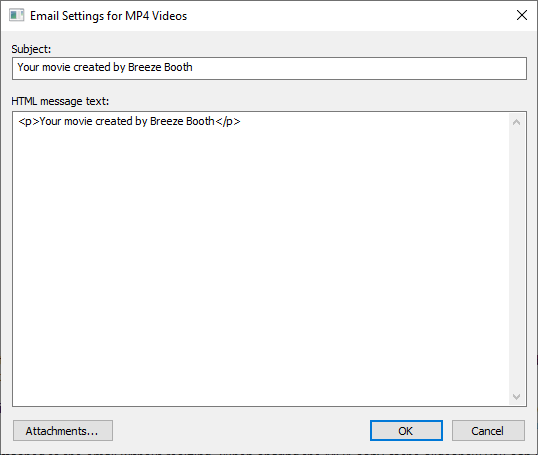
Enter the email subject line in the "Subject" box and the HTML formatted email in the "HTML message text area". Both the subject and the HTML message text can contain tokens to include information that is evaluated at run time such as the time, event name or information obtained from the survey screens.
Click on "Attachments..." to specify the attachments that should be added to the email:
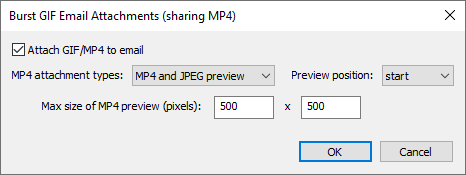
When emailing MP4 copies of burst GIFs you can also attach a JPEG preview copy of the MP4 to the email. When sharing the MP4 copy of the burst GIF you can use the "MP4 attachment types" dropdown list to select "MP4 only", "JPEG preview only" or "Mp4 and JPEG preview". MP4 files can't be embedded in HTML emails and will be sent as a file attachment. The JPEG preview options allow a JPEG preview extracted from the MP4 file to be embedded in the email to provide a preview showing a frame from the start, middle or end of the video (selected using the "Preview position" dropdown list). Use the "Max size of MP4 preview (pixels)" setting to specify the maximum size of the JPEG preview image.
HTML emails when using advanced sharing settings
The advanced sharing option gives complete control over the formatting of HTML emails. JPEG photos and GIF images can be embedded within the email using the HTML <img> tag and the {image} tokens e.g.
<p>Here are your photos taken with Breeze Booth at {eventName}</p>
<p><img src="{image}"></p>
<p>We hope you had a great time!</p>
MP4 movie files can't be embedded within emails and are sent as file attachments but JPEG previews from the MP4 movie can be embedded.
The email can contain zero or more attachments depending on the type of capture (e.g. photos only, photos + slideshow, burst GIF) and the attachment settings. When multiple attachments are available the tokens used to embed them in the HTML email are numbered e.g. {image} or {image1} for the first attachment, {image2} for the second attachment, {image3} for the third attachment etc.
You can also use the following tokens:
Token |
Description |
{print_layout} |
the JPEG copy of the print layout |
{photo<n>} |
individual photos e.g. {photo1}, {photo2} etc. |
{thumbnail<n>} |
individual thumbnails e.g. {thumbnail1}, {thumbnail2} etc. |
{gif} |
slideshow GIF or boomerang GIF |
{video_preview} |
JPEG preview of the video |
Examples
The examples below show simple examples of HTML emails from a photo session with 3 photos and a slideshow saved as an MP4 movie. If the print layout, individual photos and MP4 preview attachment options are all selected the tokens for embedding the images would be:
{print_layout} |
the JPEG print layout |
{photo1} or {image2} |
copy of photo #1 |
{photo2} or {image3} |
copy of photo #2 |
{photo3} or {image4} |
copy of photo #3 |
{video_preview} or {image5} |
JPEG preview of MP4 slideshow |
Example 1
HTML email with no attachments and a link to a microsite (no attachments selected in the attachments dialog)
<p><strong>Your photos taken with Breeze Booth at {eventName}</strong></p>
<p><a href="https://yoursite.com/viewer.php?id={uid}">View your photos...</a></p>
Example 2
HTML email attaching the print layout (only the print layout attachment selected in the attachments dialog)
<p><strong>Your photos taken with Breeze Booth at {eventName}</strong></p>
<p><img src="{print_layout}" border="1"></p>
or:
<p><strong>Your photos taken with Breeze Booth at {eventName}</strong></p>
<p><img src="{image}" border="1"></p>
Example 3
HTML email attaching the print layout and copies of the individual photos (print layout and individual photo attachments selected in the attachments dialog)
<p><strong>Your photos taken with Breeze Booth at {eventName}</strong></p>
<p>Print layout:<br><img src="{print_layout}" border="1"></p>
<p>Individual photos:<br><img src="{photo1}"> <img src="{photo2}"> <img src="{photo3}"></p>
or
<p><strong>Your photos taken with Breeze Booth at {eventName}</strong></p>
<p>Print layout:<br><img src="{image}" border="1"></p>
<p>Individual photos:<br><img src="{image2}"> <img src="{image3}"> <img src="{image4}"></p>
Example 4
HTML email attaching the print layout, a preview of the MP4 slideshow and the MP4 slideshow (print layout and "MP4 + JPEG preview" attachments selected in the attachments dialog)
<p><strong>Your photos taken with Breeze Booth at {eventName}</strong></p>
<p>Print layout:<br><img src="{print_layout}" border="1"></p>
<p>Slideshow thumbnail:<br><img src="{video_preview}"><br>Click on the attached video to view a slideshow</p>
or
<p><strong>Your photos taken with Breeze Booth at {eventName}</strong></p>
<p>Print layout:<br><img src="{image}" border="1"></p>
<p>Slideshow thumbnail:<br><img src="{image2}"><br>Click on the attached video to view a slideshow</p>
Visual HTML Editors
You can also design responsive HTML emails using online tools such as Bee or MailChimp. Simply paste the HTML into the HTML message text and replace the URLs for the image preview links with the {image} tokens.
