Payment System
Breeze Booth for iPad v2.3 onwards supports payments using standard payment systems such as the Nayak VPOS Touch contactless credit card reader (shown below). To use this you need to run our free MDB Payment utility software and to buy the necessary hardware (a Qibixx MDB-USB Interface, PSU and cables and a suitable MDB payment system such as the Nayax VPOS Touch).
The MDB Payment utility runs on a Windows PC and communicates with the payment system via USB and the iPad via the Camera Controller. The MDB Payment utility monitors the state of the photo booth by reading the status line displayed in the Camera Controller window. It communicates with any suitable MDB payment system via the Qibixx MDB-USB interface.
MDB is a standard interface used by the vending machine industry to connect a wide range of payment systems to vending machines (or in this case a photo booth).
A typical payment system for an iPad based photo booth is shown below:
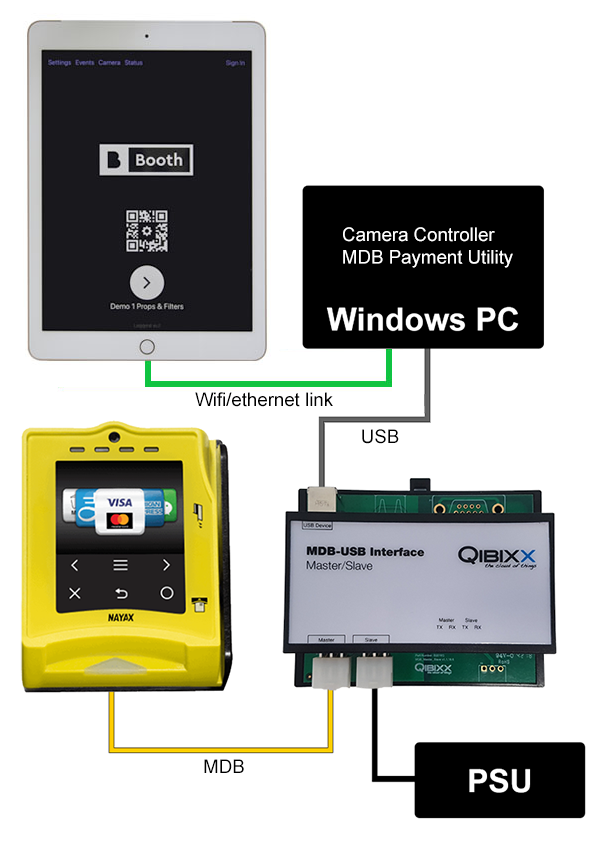
For more information please see the help file for the MDB Payment Utility.
Pay per print, per email or per text
Payments for prints or for sending emails and texts work in a similar way. When the photo booth is about to print or send an email or text it displays a payment screen and waits for the payment to be made or the payment to be cancelled or a time out to occur. If the payment is successful a "payment accepted" screen is displayed for 2 seconds and then the print is printed or the email or text is sent. If the payment fails, is cancelled or timesout a "payment cancelled" screen is displayed for 2 seconds and then the booth returns to the print confirmation screen or the sharing screen.
The MDB Payment Utility should monitor the screen being displayed by the photo booth and request a payment when the state is one of the following:
print_payment - waiting for payment for a print from the confirm printing screen or the sharing screens
email_payment - waiting for payment to send an email from the share screens
text_payment - waiting for payment to send a text from the share screens
When the payment has been made the MDB Payment Utility should send "paymentAccepted" to the photo booth which will then display the "payment accepted" screen for 2 seconds before printing the photo or sending the email or text.
When the "payment accepted" screen is displayed the state will be set to one of the following:
print_payment_accepted - payment accepted for a print from the confirm printing screen or the sharing screens
email_payment_accepted - payment accepted to send an email from the share screens
text_payment_accepted - payment accepted to send a text from the share screens
If the payment fails or is cancelled by the user the MDB Payment Utility should send "paymentCancelled" to the photo booth which will then display the "payment cancelled" screen for 2 seconds before returning to the confirm printing or sharing screen.
When the "payment cancelled" screen is displayed the state will be set to one of the following:
print_payment_cancelled - payment cancelled for a print from the confirm printing screen or the sharing screens
email_payment_cancelled - payment to send an email from the share screens cancelled
text_payment_cancelled - payment to send a text from the share screens cancelled
Important: Do not add a "paymentAccepted" touchscreen action to the payment screens except for testing purposes otherwise users can tap the touchscreen action to print or share the photos without paying.
You can add a "paymentCancelled" touchscreen action to the payment screens if you want users to be able to cancel a payment from the photo booth screen.
When a payment is cancelled the "payment cancelled" screen is displayed for 2 seconds. The MDB Payment Utility should look for a screen name starting with paymentCancelled and cancel payment on the payment device.
Example workflow for, paying to send an email, from the gallery sharing screen:
| 1. | When the user selects 'email' from the sharing screen the email keyboard is displayed as normal |
| 2. | After entering their email address the user taps send and the email_payment.jpg screen is displayed and the status set to payment_gallery_email. |
| 3. | When the MDB Payment Utility detects the payment_gallery_email status it requests a payment. |
| 4. | If the payment is accepted the MDB Payment Utility sends "paymentAccepted" to the photo booth which displays the "payment accepted" screen for 2 seconds before sending the email and returning to the gallery share screen. |
| 5. | If the payment fails or the user cancels it from the payment device the MDB Payment Utility sends "paymentCancelled" to the photo booth which displays the "payment cancelled" screen for 2 seconds before returning to the gallery share screen without sending the email. |
| 6. | If a payment isn't received within 60 seconds or user cancels it from the payment screen the photo booth displays the "payment cancelled" screen for 2 seconds before returning to the gallery share screen without sending the email. The MDB Payment Utility should look for the paymentCancelled_gallery_email state and send a cancel command to the payment device. |
Payments for prints can be enabled in the Event Editor in the Photo Settings and payments for emails or texts can be enabled in the Sharing Settings.
